Kindle書籍の印刷方法をご紹介します。
大まかには、Kindle 書籍の画面プリントアウト(印刷)ですが、詳しく説明します。
画面の印刷は、Kindle 書籍、数ページの印刷に適した方法です。
この方法で、Kindle書籍を全部印刷するのは、膨大な手間と費用がかかります。
その場合は、最初から、紙の書籍を買った方がいいでしょう。
- 画面印刷は、数ページの印刷に適した方法
また、画面を印刷するのは、書籍をコピーしたことになり、印刷物を一般に配るのは違法なので、ご注意ください。
- NG:書籍のコピーを会社の会議で使用する
- OK:書籍のコピーを私的に使用する
余談になりますが、
書籍のコピーを学校教材として使用する場合は「OK」だったような・・・
しかし、全コピはさすがに「NG」だと思います・・・
印刷手順
Kindle 書籍を開く
パソコン(Windows、Mac)用のKindle リーダーで、Kindle 書籍を開きます。
全画面表示
Kindle リーダーを、以下の方法で、全画面表示にします。
- Win:「全画面にする」ボタンを押す
- Mac:「表示」-「フルスクリーン」を選択
画面のコピー
全画面(フルスクリーン)表示になったKindle 書籍を、コピーします。
- Win:Print Screen キーを押し、全画面をコピー
- Mac:「shift + command + 3」キーを押す → デスクトップに全画面画像が、png ファイルとして作成される
Photoshop を起動
Photoshop を起動し、全画面画像を開く
- Win:Photoshop の「ファイル」-「新規…」で、「クリップボード」が選択されているので、
- そのまま作成ボタンを押す → 全画面サイズの白紙が現れる
- 「Ctrl + v」 → クリップボード内画像を貼り付ける
- Mac:デスクトップにあるpngファイルを右クリック -「このアプリケーションで開く」- 「Photoshop」 を選択
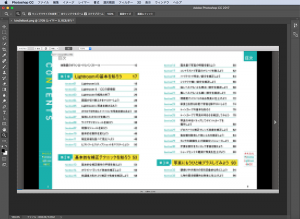
Fig.1 Photoshop で開いたKindle書籍画像(モザイク処理済)
Fig.1 は、Photoshop で開いたKindle 書籍画像です。
あるKindle 書籍の目次(Contents)です。元は綺麗に読めてそれを印刷するのですが、ここでは、モザイク処理しています。
Photoshop で修正
Kindle 書籍のコピー画像は、文字が少し不鮮明なので、Photoshop で修正します。
切り抜きツール
最初に、ページ周りの 装飾などを「切り抜き」ます。それにより、プリンターのインクが節約できます。
画像鮮明化
次に、以下の処理で、不鮮明な画像を鮮明にします。
- 「イメージ」-「自動コントラスト」
- 「フィルター」-「シャープ」-「シャープ」
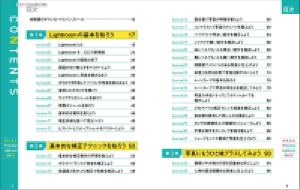
Fig.2 Photoshopで鮮明化したKindle書籍画像(モザイク処理済)
印刷
Photoshop で、そのまま印刷しますが、印刷品質は「きれい」を選択します。
特に、文字が小さい場合、印刷品質を「普通」にすると文字がかすれるので、注意が必要です。



