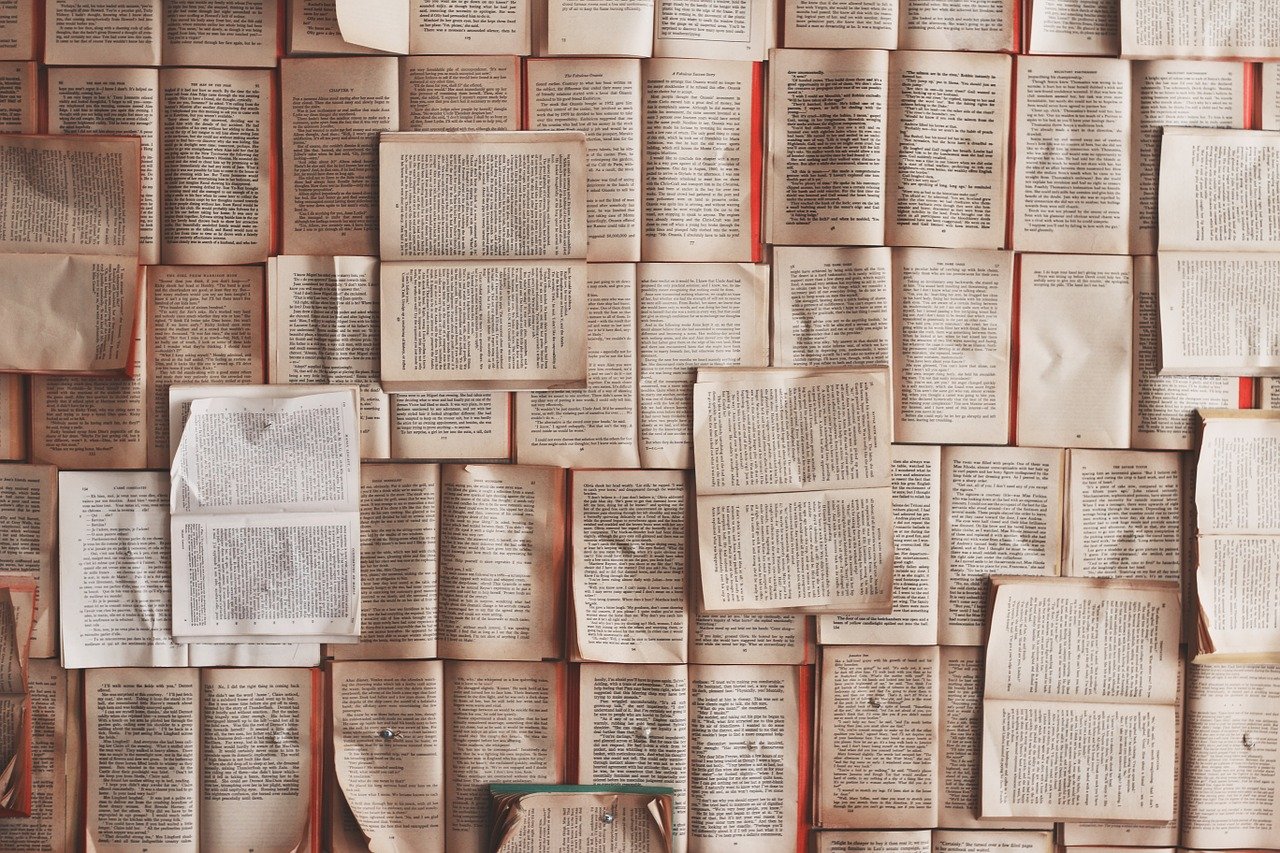技術書をKindle本(固定レイアウト)で読む際に、各段に読みやすくなる方法をご紹介します。
この方法は、Kindle for PC(Mac も?)で使えますが、iPad ではダメでした・・・
結論からいうと、「目次を常に表示しておく」です。
- 結論:目次を常に表示しておく
以下、順次説明していきます。
固定レイアウト(技術書)は読みにくい
技術書をKindle本(固定レイアウト)で読むと、次の問題に直面します※1。
- 索引が使いにくい
※1:小説やマンガ、写真集などは固定レイアウトでも読みやすい
不便な点はその他にも、ハイライトや検索🔍できないなどがありますが、筆者は「検索が使いにくい」が一番きついです。
固定レイアウトのKindle本の場合、購入ページに以下の但し書きがあり注意を喚起しています。
- この商品は固定レイアウトで作成されており、タブレットなど大きなディスプレイを備えた端末で読むことに適しています。また、文字列のハイライトや検索、辞書の参照、引用などの機能が使用できません。
索引(INDEX)の重要性
技術書を読むと、新しい技術用語が出てきます。
本を読んでいて分からない技術用語が出てきた場合、索引を調べ、その用語を説明している箇所を読みます。用語を理解したら、先ほど読んでいたページに戻り読み進めます。
- 本をaページまで読む
- 分からない技術用語に遭遇する
- 索引でその用語を調べる:解説しているページ(b)が分かる
- bページに行き、用語解説を読み理解する
- aページに戻り、その先を読み進める
この索引動作( 1.~5. の動作)が、固定レイアウトだととても手間がかかります。
筆者は記憶力(短期記憶・長期記憶両方)が弱く、技術書を読むとき索引動作を頻繁に行うため、固定レイアウトの書籍はKindle本ではなく紙の書籍を購入していました。
目次を常に表示
固定レイアウトのKindle本(技術書)を読む機会があり、やはり読みにくいので何か方法がないかと調べたり試行錯誤していたら、「目次を常に表示」することで各段に読みやすくなりました。
- 固定レイアウトのKindle本を読みやすくする方法は多々あるが・・・
- 「目次を常に表示する」だけで読みやすくなった
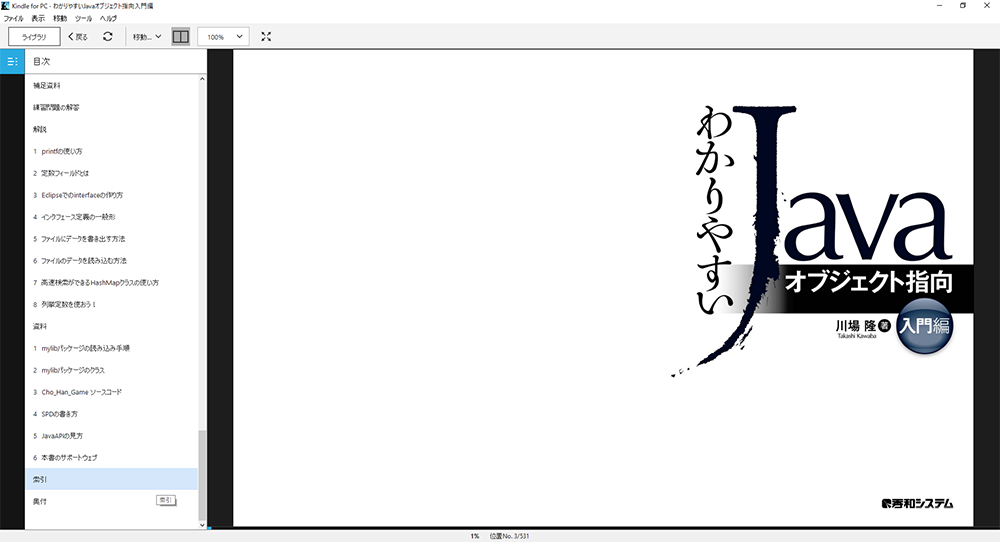
Fig.1 kindle book and table of contents.
Kindle本を開き、目次を常に表示しています(Fig.1 参照)。
それだけで、目次の 索引 をクリックすれば、すぐに索引ページに移動できます。
後は、Kindle のページ移動の機能を使いページ数を指定してページ移動します。
- 本をaページまで読む
- 分からない技術用語に遭遇する
- 目次の 索引 をクリックし、索引ページに移動し、解説ページ(b)が分かる
- bページに移動し、用語解説を読み理解する
- aページに戻り、その先を読み進める
目次を常に表示することで、この索引動作( 1.~5. の動作)が、苦にならなくなります。
索引動作のさらなる高速化
Kindle本を読み進めていくと、目次を見ただけで大体のページ数が分かるようになります。
そうすると、Kindle のページ移動の機能を使わなくても、目次をクリックすることでページ移動できるようになり、索引動作がさらに高速化します。
- 本をaページまで読む
- 分からない技術用語に遭遇する
- 目次の 索引 をクリックし、索引ページに移動し、解説ページ(b)が分かる
- 目次を目の子(勘)でクリックし、bページに移動し、用語解説を読み理解する
- 目次を目の子(勘)でクリックし、aページに戻り、その先を読み進める
目の子で(勘で)ページ移動すると、索引動作( 1.~5. の動作)が、高速になります。
読書のペースというか集中が途切れなくなりとてもスムーズに読み進めることができます。